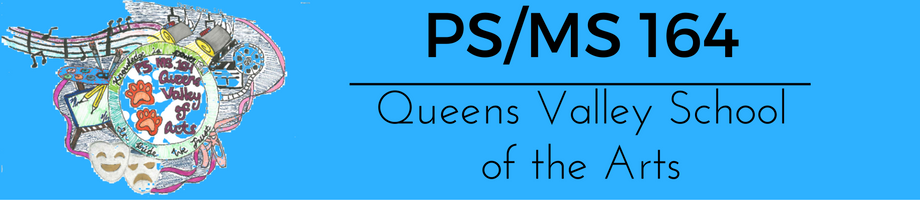Depending on the assignment, you can turn in a personal doc that your teacher assigned to you, create your own Google Doc, or add files to the assignment.
If you need to edit work you turned in, you can unsubmit the assignment. But any assignment turned in or marked done after the due date is recorded as late.
Follow Directions Below
- Go to classroom.google.com
- Tap Classroom
.
- Tap the class
Classwork
the assignment.
- On the Your work card, tap Expand
.
- To attach an item:
- Tap Add attachment.
- Tap Drive
, Link
, File
, Pick photo
, or Use camera
.
- Select the attachment or enter the URL and tap Add.
- To attach a new doc:
- Tap Add attachment.
- Tap New Docs, New Slides, New Sheets, or New PDF.
- For a new document, presentation, or spreadsheet, enter your information and tap Done
.
- A new PDF opens as a blank file where you can write notes or draw images on it. When you're done, tap Save.
- For a new document, presentation, or spreadsheet, enter your information and tap Done
Note: You can attach or create more than one file.
- (Optional) To remove an attachment, tap Remove
.
- (Optional) Add a private comment to your teacher and tap Post
.
- Tap Turn In and confirm.
The assignment status changes to Turned in.
Check for late or missing assignments
Your teacher sets the late work policies for your class. However, Classroom doesn’t prevent you from turning in late work.
When your teacher assigns work, it’s marked Assigned. If you don't turn in your work on time, it's marked Missing or Done late as soon as the due date or time arrives. For example, if work is due at 9:00 AM, turn it in by 8:59 AM. If you turn it in at 9:00 AM, it's late.
- Tap Classroom
.
- Tap a class
Classwork.
- At the top, tap Your work
.
Next to each item, you see the work status:- Assigned—Work assigned by your teacher. Check the due date.
- Turned in—Work you turned in on time.
- Graded—For graded work that your teacher returned, you see your grade.
- Returned—For ungraded work that your teacher returned, you see a check
.
- Missing—Work you didn't turn in.
- Turned in: Done late— Work you turned in late.